It's U R Type
플스 당첨 및 수령 후 몇 개의 게임을 받아서 재미있게 놀고 있는데요.
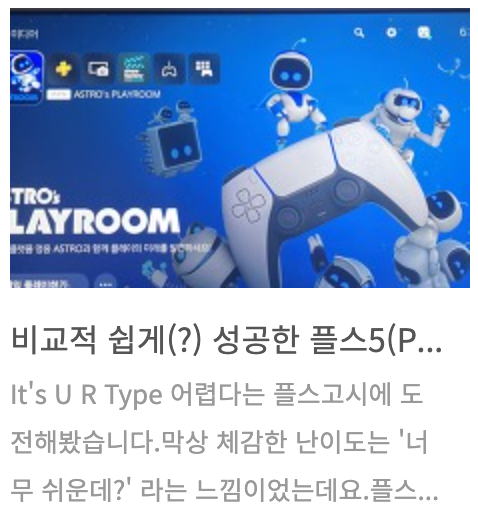 |
디지털 에디션이기 때문에 게임 타이틀을 모두 다운 받아서 즐려야 합니다.
때문에 1테라의 기본 용량은 좀 작게 느껴집니다.
게다가 게임 플레이를 영상으로 저장까지 하면, 금새 용량부족이 나오는데요.
그래서 게임 타이틀을 추가로 다운받고, 또 플레이 영상도 더 저장하기 위해 플레이스테이션5의 용량을 더 추가할 수 있는 방법들을 찾아봤습니다.
일반 외장 SSD를 연결해서 쓰는 방법도 있지만 속도면에서 M.2 스스디를 설치하는게 제일 쾌적하게 사용할 수 있는 방법인 것 같아서 구매를 했습니다.
구글링과 여러 블로그를 살펴보니 거의 대부분 '마이크론 크루셜 P5 Plus' 이 제품을 가장 많이 사용하더라구요.
그래서 몇몇 판매 사이트들을 살펴봤고, 그 중에서 방열판까지 제공해주는 곳에서 구매했습니다.

방열판과 함께 도착한 '마이크론 크루셜 P5 Plus 1T(테라)'
제품은 막상 수령했는데, 플스를 어떻게 개봉해야 할지....
고민이 되었습니다.
동영상들과 블로그들을 살펴봤지만 막상 해보려고하니 걱정이 됐는데요.

일단 플스5 본체에서 전원과 HDMI를 분리했습니다.

푹신한 곳에 잘 눞혀놓고, 밑에 받침대를 먼저 제거해 줬습니다.

플스5의 양쪽 흰색 판중에서 사진과 같이 곡선 부분을 정면으로 봤을 때 오른편을 열어주면 됩니다.
사진과 같이 윗쪽의 판부분을 살짝 들어주고 판 전체를 위로 밀어주면 됩니다.
뒷부분을 살짝 들면서, 판 전체를 윗방향으로 밀기

잘 분리될까....싶었는데, 의외로 한번에 뚜껑(판)이 열렸습니다.

탈거하고 나면, 누가 보더라도 M.2 SSD를 설치할 수 있는 부분이 보입니다.
이곳의 나사를 풀어주고, 작은 커버를 드러내주면 됩니다.

이제 M.2 SSD에 방열판을 붙여줘야 합니다.


방열판에 연보라 색의 패드를 붙인다음 M.2 SSD에 스티커를 떼고, 스티커를 뗀 부분에 방열판을 붙여줍니다.

두께는 이정도 입니다.
이제 플스5 본체에 설치해야겠죠.

슬롯에 잘 맞춰서 꽂아주고, 윗부분 홈에 볼트를 결합하면 됩니다.
그런데!!!
같이 동봉된 볼트가 너무 작아서 헐거웠습니다.

반품하기도 귀찮고, 이정도 크기 볼트는 집에 있을 것 같아서 집에 굴러다니는 다른 볼트로 바꿔서 설치 완료했습니다.

과연...인식이 잘 될지...떨리는 마음으로 분행 역순으로 다시 조립했습니다.

플스 전원을 켜고, 화면을 보니
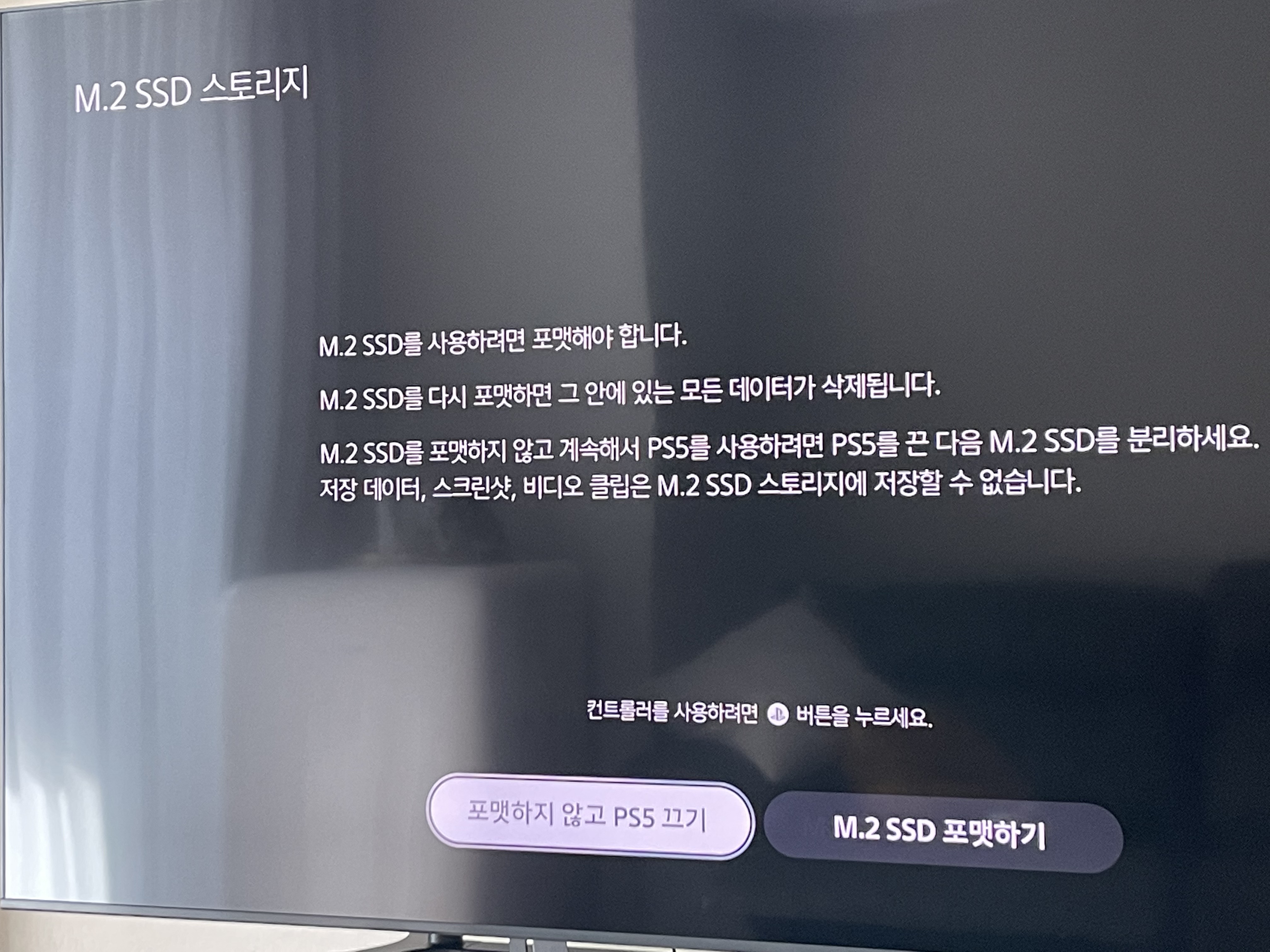
포맷하라는 화면이 나왔습니다.
이렇게 나오면 정상적으로 설치된 것입니다.
여기서 M.2 SSD 포맷하기를 눌러줍니다.
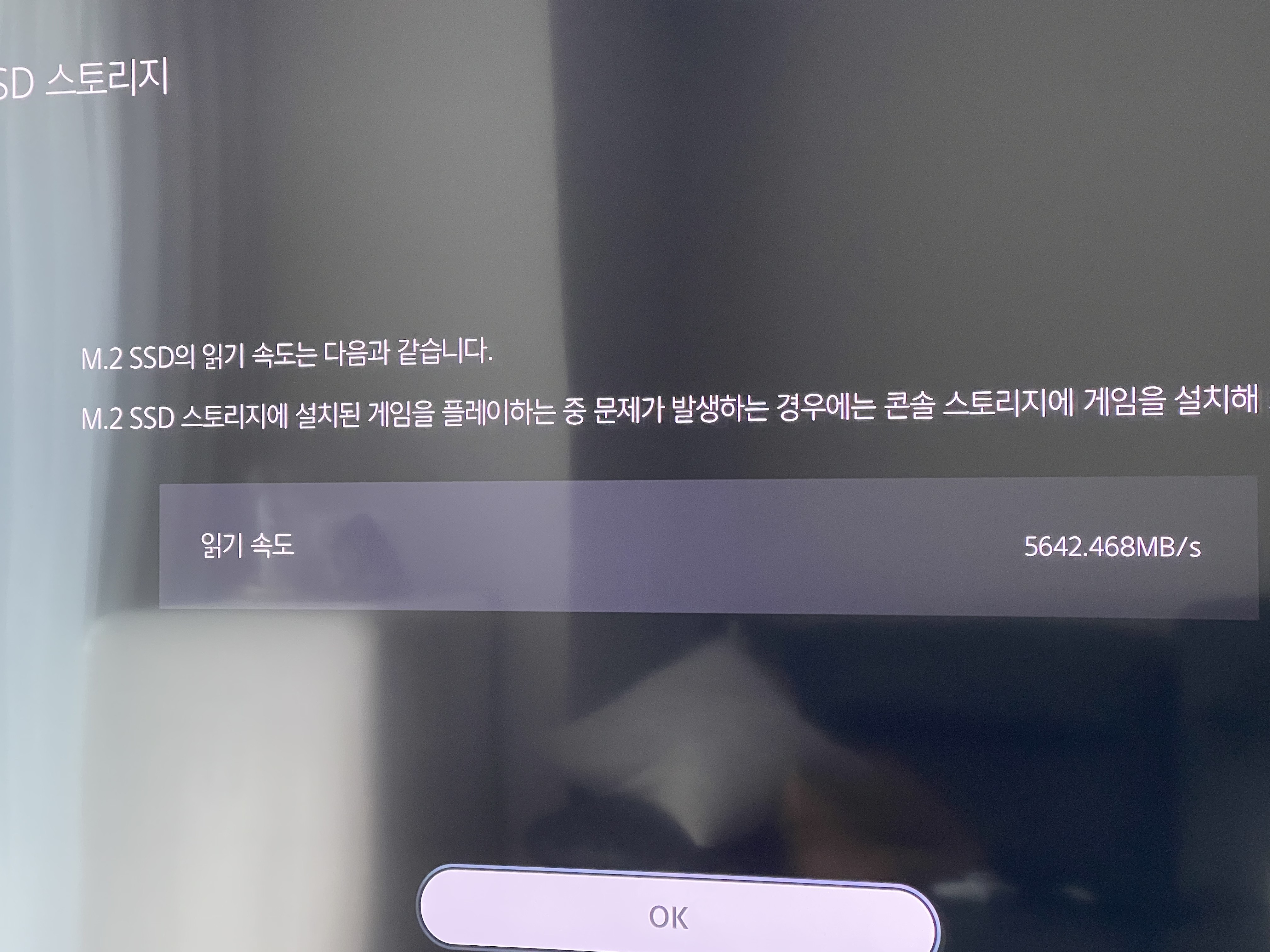
이렇게 플스5에 SSD설치를 완료했습니다.
플스5의 기본 용량이 부족하신 분들은 꼭 시도해보시기 바랍니다.
** 이 포스팅은 쿠팡 파트너스 활동의 일환으로, 이에 따른 일정액의 수수료를 제공받습니다.
'IT | Tech > 리뷰' 카테고리의 다른 글
| M1 탑재!! 아이패드 에어(iPad Air) 5세대 & 애플펜슬(Apple Pencil) 2세대 개봉기 (0) | 2022.06.20 |
|---|---|
| 아수스 기가비트 공유기 AX6000(Wi-Fi 6) XT8 화이트 개봉 및 사용기 (Asus Zenwifi XT8 2pack White) (0) | 2022.05.09 |
| 비교적 쉽게(?) 성공한 플스5(PS5) 디지털 에디션 당첨 및 개봉기 (0) | 2022.04.07 |
| 멜긱 모조 68 기계식 키보드 개봉 및 사용기 (MelGeek Mojo68) (0) | 2022.04.04 |
| 애플 홈팟 미니(HomePod mini) 직구 개봉 및 사용기 (0) | 2022.02.10 |





댓글